 |
| DesainCG.blogspot.com |
Hai Sobat kali ini kita akan belajar membuat custom font
dengan photoshop. Apa sih itu custom font ?. Custom Font adalah merubah font
atau mendesain font sesuai dengan keinginan kita mulai dari isi lekukan seperti
gambar di atas hingga merubah bentuk perhuruf.
Dalam teknik ini kita hanya memainkan Path dan juga Pentool. Jadi bisa
dikatakan kita bisa melatih skill pentool kita untuk membuat berbagai macam
gambar.
Dalam mencustom font ini
kita harus bisa bermain dengan path untuk membentuk sebuah garis. Jika kalian
bisa bermain dengan font ( dalam artian bisa mengkreasikan font ) kalian bisa
membuat sebuah desain baju bergaya retr, desain baju sederhana dengan font,
sticker dll.
Untuk itu kita akan memulai tutorial custom font tersebut
- Hal yang perlu kalian lakukan pertama – tama adalah membuka photoshop.
- Lalu klik file > new atau CTRL + N dan buat ukuran seperti gambar di bawah iniWidth adalah panjang nya dan Height adalah tinggi nya atau lebar nya dan Resolusi adalah pixel per centimeter jadi jika gambar dizoom maka gambar tidak akan pecah. Lalu tekan ok
Selanjutnya buat text seperti biasanya dengan tulisan Desaincg untuk belajar. Gunakan horizontal type tool untuk memnbuat text atau tekan T pada keyboard. Jika text terlalu besar maka kita akan mengecilkan nya tekan CTRL + T pada keyboard. Jika sudah terpilih lalu kecilkan ambil dari sudut sambil menekan SHIFT pada keyboard sehingga ukuran font akan pas. Lalu tekan Enter.
Baca Juga : Membuat Efek Teks Pelangi Pada Photoshop dengan Cepat
- Selanjutnya dibagian ini kalian akan mencustom font nya ikuti langkah dibawah ini.nah dibagian path yang saya sebutkan tadi disitulah kita akan bermain main dengan path yang kita buat dengan tool Direct selection tool atau dengan menekan tombol Apada keyboard. Pada Direct selection tool terdapat 2 pilihan :- Path Selection Tool di gunakan untuk memindahkan 1 set path dan bisa di transform dan tidak bisa digunakan untuk mengatur beberapa bagian pada path.- Direct Selection Tool digunakan untuk mengatur atau merubah setiap bagian dari path dan penggunaan nya pun sangat bebas.

Gambar 1 untuk memindahkan banyak path secara bersamaan kita hanya menekan tombol shift tahan lalu klik setiap path yang akan di pindahkan.
Gambar 2 lihat perbedaan dari gambar 1 dan 2 ada titik hitam yang menandai setiap path yang sudah dipilih jadi kalian akan mudah untuk mengedit setiap huruf. - Nah dari penjelasan tadi kita akan mengedit setiap huruf sesuai keinginan kita untuk itu saya akan mengedit huruf pada bagian huruf G dan huruf I. Pada huruf G saya akan membuat lengkungan agak memanjang sampai huruf D. Cara membuat lengkungan nya pun sangat mudah dengan klik kanan pada garis path yang kita ingin lengkungkan dan pilih Add Anchor Point dan atur sesuai kenginan kalian.
Baca Juga : Langkah - Langkah Membuat Logo Vintage di Photshop
nah untuk memperbesar atau mengecilkan nya kita gunakan transform caranya
pilih path yang sudah kalian pilih kemudian klik kanan lalu pilih free transfrom points

lalu tekan enter. - Jika sudah terasa sudah cukup dalam mengedit setiap huruf maka kita akan mewarnai nya sekarang. Buat layer baru dengan menekan tombol CTRL + SHIFT + N lalu ok.
klik kanan lalu fill path kemudian pilih warna yang diinginkan lalu ok.
nahhh sudah jadii tapi path nya masih terlihat sekarang hilangkan dulu path nya dengan cara klik kanan lalu delete path. - Jika kurang dirasa menarik tambahkan stroke atau garis tepi pada pinggirnya. Klik kanan pada tab layer 1 kemudian pilih blending options dan pilih stroke (jangan langsung dicentang agar bisa mengaturnya sesuai keinginan).
jika masih rasa kurang menarik kita akan mengisi kekosongan pada huruf dengan warna hitam Sehingga terlihat garis tepi nya masuk kedalam. Buat layer baru kemduian taruh dibawah layer 1 dan brush pada area kosong.
untuk mengatur lebar brush cukup mudah pilih tool brush lalu klik kanan dan atur bagian sizenya untuk lebih jelas lihat gambar di bawah
Dan hasilnya
bagi kalian yang awam tentang photoshop teruslah pantengin blog saya ini dan semoga kalian bisa jadi desainer hebat melebihi saya ^_^ ok thanks. Blog akan Update setiap hari minggu jadi pantengin terus ya :D.
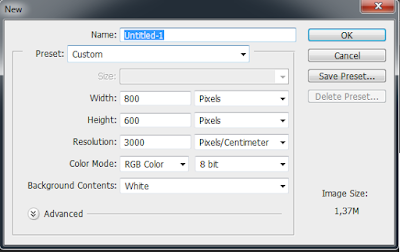


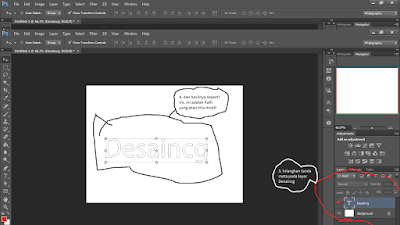
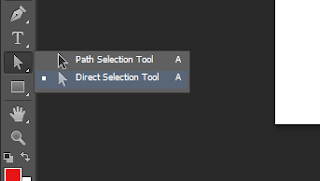













0 Comments